
画像サイズを取り込むときからサイズを整えておきたいけれど、パソコンで撮った写真を揃えるにはどうすればよいのかな・・・
そんな方向けの記事です。
読み込む画像のサイズを最初からそろえた状態でワードプレスに読み込むと、ワードプレス側で画像サイズの調整をする必要がなくなり、処理が重たくなりにくいという利点があります。
今回はPC側で画像サイズをそろえるやり方をご説明します。
WindowsOSの場合
Windowsで画像のサイズを変更する方法について説明します。
- ペイントを使用する方法:
- 画像を右クリックし、「プログラムで開く」または「開く」を選択します。
- 「ペイント」を選択し、画像を開きます。
- メニューバーの「リサイズ」ボタンをクリックします。
- ピクセルまたはパーセンテージで幅と高さを調整します。
- 変更を適用して、画像を保存します。
- フォトアプリを使用する方法:
- 画像を右クリックし、「プログラムで開く」または「開く」を選択します。
- 「フォト」を選択し、画像を開きます。
- メニューバーの「編集」をクリックし、「リサイズ」を選択します。
- 幅と高さをピクセルまたはパーセンテージで調整します。
- 変更を適用して、画像を保存します。
- フリーソフトウェアを使用する方法:
- フリーソフトウェア(例: IrfanView、GIMP、Paint.NETなど)をダウンロードしてインストールします。
- ソフトウェアを起動し、画像を開きます。
- メニューバーまたはツールバーから「リサイズ」または「イメージサイズの変更」オプションを探します。
- 幅と高さを適切に調整します。
- 変更を適用して、画像を保存します。
これらは一般的なWindowsでの画像サイズ変更方法の例ですが、実際に使用するソフトウェアによって手順やオプションが異なる場合があります。
MacOSの場合
MacBookで画像のサイズを変更する方法はいくつかあります。以下にいくつかの方法をご紹介します。
- プレビューアプリを使用する方法:
- 画像をダブルクリックしてプレビューアプリを開きます。
- メニューバーの「ツール」をクリックし、「サイズの調整」を選択します。
- 幅と高さのサイズを変更するために、ピクセル、パーセンテージ、インチ、センチメートルなどの単位を使用します。
- 変更を適用するには、「OK」をクリックします。
- グラフィックスコンバータアプリを使用する方法:
- Mac App Storeからグラフィックスコンバータアプリをダウンロードしてインストールします。
- アプリを起動し、画像を読み込みます。
- サイズ変更オプションを見つけ、目的の幅と高さを指定します。
- 変更を適用して、新しいサイズの画像を保存します。
- オンラインの画像編集ツールを使用する方法:
- オンラインの画像編集ツール(例: Pixlr、Canva、FotoFlexerなど)を利用します。
- ブラウザで選んだツールのウェブサイトにアクセスします。
- 画像をアップロードし、サイズ変更のオプションを見つけます。
- 幅と高さを調整し、変更を適用します。
- 変更された画像をダウンロードします。
これらの方法は、MacBookで画像のサイズを変更するための一般的な手順です。ただし、具体的なソフトウェアやオンラインツールによって手順やオプションが異なる場合もあります。


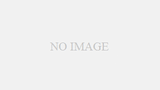
コメント