今回の記事では固定ページ(または投稿ページ)を編集していく際の注意事項について紹介します。

この記事は下記のような人におすすめ!
・編集でつまずく
・うまく反映されない
・編集で気を付けるべきポイントを知りたい
・簡単でよく使う時短テクを知りたい
(超重要)こまめに保存する
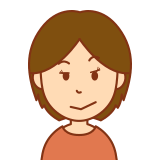
保存されていないと、本当に編集してきたことが水の泡になってしまい、めちゃくちゃ落ち込みます・・・
私はそんな経験が何十回とあるので、ショートカットキーを使いながら、息継ぎするごとに保存しています。
保存のステップ
- 最初に公開設定を非公開にしておく。
- 作業の手を止めるごとに、更新をおす。
またはショートカットキーで
MacOS の方は ⌘ + S キーを押します
Windows の方は ctrl+S キーを押します。 - 一般公開状態になったら、表示状態を一般公開の設定に直す。
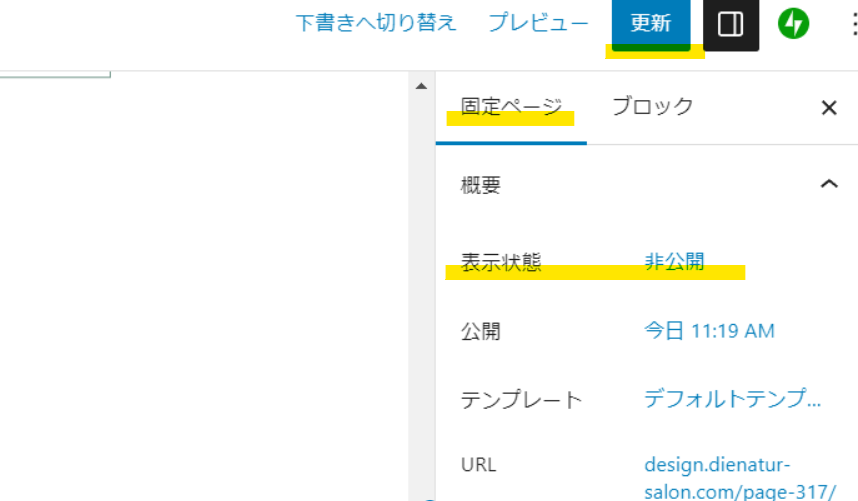
同じページのタブを出し過ぎない
プレビューを押しすぎて、気がつくと同じページがたくさんタブに出過ぎていた・・・ということがあるのですが、誤作動が起きる原因になりますので、同じページは極力出さないようにしましょう。
NG例 いっぱい同じページが出ている状態・・・

たくさんのページを出さず、プレビュー確認をする方法
編集画面と実際お客様からみえる画面は違うもの。どうみえているのか確認するためにプレビューを開くのですが、出し過ぎると誤作動につながります。そんなときに私が使っている方法をお見せします。
①プレビュー画面を一つ開いて更新する方法
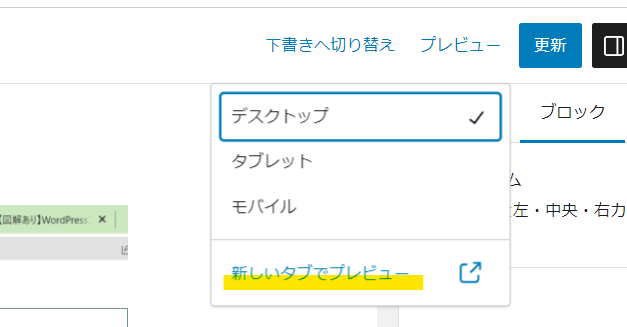
最初にプレビューを開くときは、〔新しいタブで開く〕をクリック
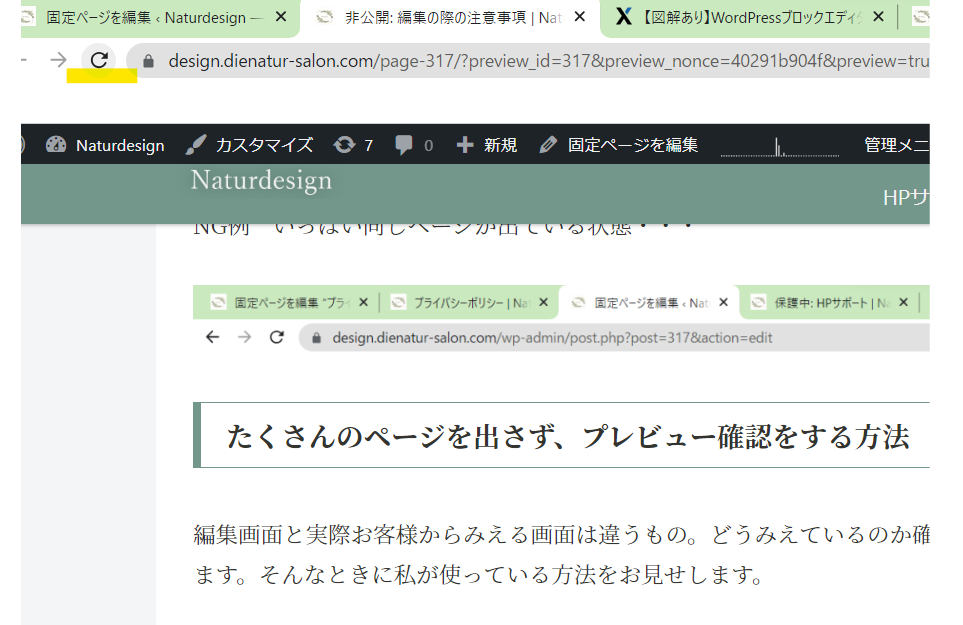
次からは、開いたタブの更新マークをクリック
②シークレットモードで開く方法(一般公開・限定公開しているもの)
自分のサイトにアクセスすると、管理者用のツールバーがでてきてしまうことがあるのですが、シークレットモードだと、自分のアカウントからアクセスした履歴が残らず、完全に一般の方がアクセスしたときの状態を再現することができるのでおすすめです。

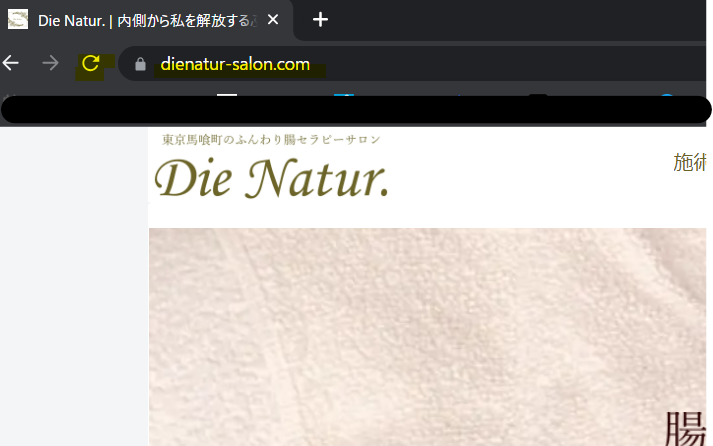
- ショートカットモードを開く。
Windows、Linux、Chrome OS の場合: Ctrl+Shift+n キーを押します。
Mac の場合: ⌘+shift+n キーを押します。 - 自分が確認したいサイトを開く。
- 更新マークを押す。
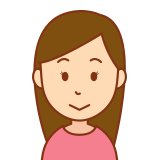
パソコンによって見え方は違うかもしれませんが、くるっとしている矢印マークが更新マークです。
自分が編集したいブロックを指定できているかを確認する方法
ブロックの使いかたが複雑になってくると、一つのブロックの上にさらにブロックを重ねることがあります。そうすると、このブロックを編集しようとしていたのに、なんか違うことになっている・・・なんていうことが起きたりします。
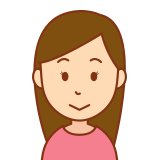
特にカバーやボタンブロックを使った際に、うまくブロック指定ができず、操作に悩まれるお客様が多いです。
また、配置を変える際に、画像を中央ぞろえにしたつもりが、段落ブロックに対してしてしまった・・・という事例も多くうかがいます。
あれ思っていたのと見た目が違う!というときはこちらを確認してください。
自分の編集したいブロックが指定できているか確認する方法
- 編集したいブロックをクリックします。
- 右側のブロックの内容が編集したいブロックが指定されているかを確認します。

カバー画像を指定したい時
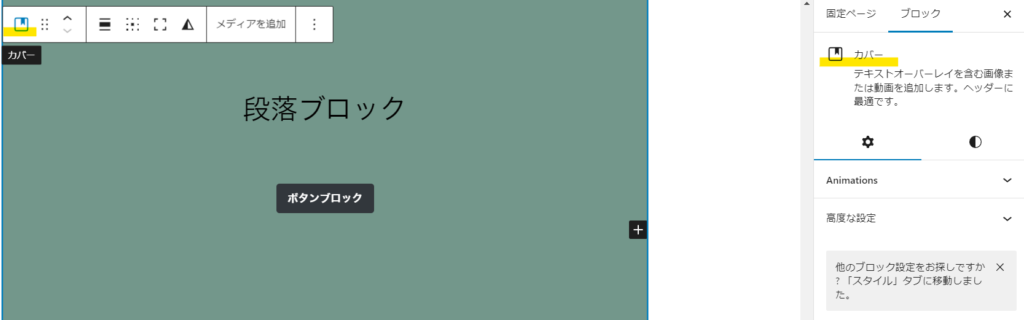
カバーを指定したい時は、カバーの上にあるほかのブロックをクリックし、出てくる横長のツールバーの左端のカバーボタンをクリックすると、カバーを指定できます。
編集作業が終わったら、保存⇒電源を切る
パソコンが常に開きっぱなしだと誤作動の原因になります。そのままの状態から作業を始めてしまいがちですが、一日の作業がおわれば、しっかり電源をきり、電源をつけて作業を開始する流れを習慣化しましょう。
よく使うショートカットキー
| 内容 | ショートカットキー |
|---|---|
| シークレットモード | MacOSの方 ⌘+shift+n キー Windowsの方 Ctrl+Shift+n キー |
| 保存する | MacOSの方 ⌘ + S キー Windowsの方 ctrl+S キー |
| コピーする | MacOSの方 ⌘ + C キー Windowsの方 ctrl+C キー |
| ペーストする | MacOSの方 ⌘ + V キー Windowsの方 ctrl+V キー |
| 一つ前の状態に戻す | MacOSの方 ⌘ + Z キー Windowsの方 ctrl+Z キー |


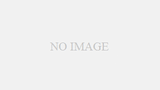
コメント